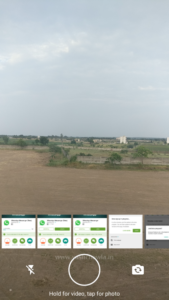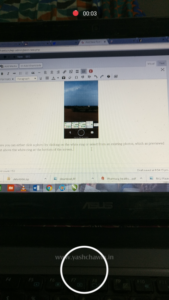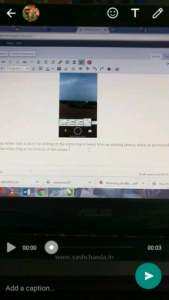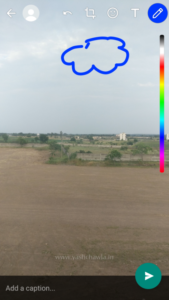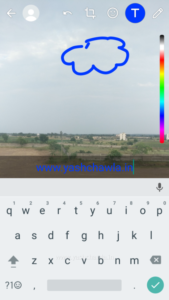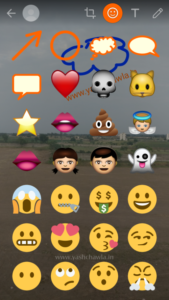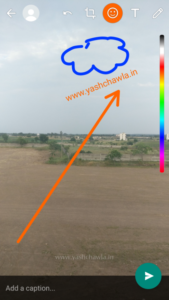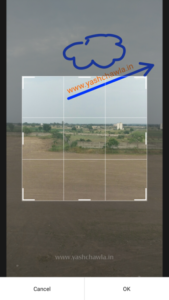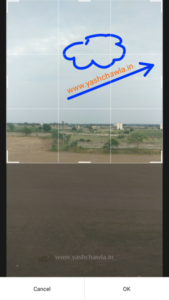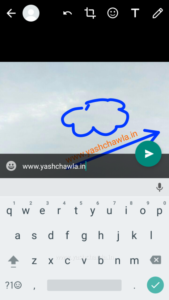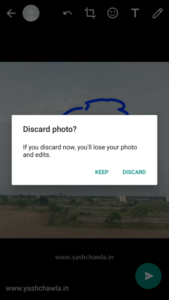One more feature on WhatsApp, but this time it is intended to give the users to give their creative inputs in form of Graphics ! The feature allows the users to edit the photos they click before sharing it with their contacts and even groups. This is available in the Beta Testing Mode for now and is quite stable.
If you don’t have Beta Mode Activated Read : How to activate WhatsApp Beta Mode ?
Capturing: Once you activate the Beta Testing Mode, just open any one of the contacts / groups and click on the camera icon which can be seen in the below image in the typing area. and you will arrive to the screen below it, where the camera is activated.
Here you can either click a photo by clicking on the white ring or select from an existing photos, which as previewed just above the white ring at the bottom of the screen. You can keep the flash activated or deactivated as preferred (by the option on the left of the white ring at the bottom of the screen) and also change the preferred camera – front or rear (by the option on the right of the white ring at the bottom of the screen). If you click the photo you would see the below screen.
You can also shoot a video by long pressing the white ring and the recording will begin as shown below, hold it till you wish to record and then let go. The recording screen would look like the below screenshot. (the ring would be filled with red colour, which could not be captured on a screen shot). Once you let go, the screen below will appear.
Options for editing are the same in Video and Photo. Only the crop option is not available on the videos. Various options are illustrated as below with description and the screen shots (I have taken screen shots for a photo clicked by me, for the videos it is exactly the same. Whatever content you put on the video would remain static on it from start to finish.)
Free Hand Drawing: you can select the first option on the top right of the screen (pencil / pen icon – whatever you assume). Once you select it, a colour bar would appear on the right side of the screen. You can select any colour from the bar, by touch the desired colour on the bar. Once you do that, you can draw anything you like on the photo with your finger or thumb. I drew a cloud with blue colour as shown in the screen shot below.
You can undo, by tapping in the arrow (left curved arrow at the top of the screen, besides the crop option). You can draw as much as you like, have different shapes or different colours, let your imagination go wild (positively & creatively, just a suggestion ;D )
Adding Text : Now lets add text to the same image. Just click on the text option (“T” icon on the top of the screen) and the keyboard will appear. Type whatever you wish to put on the image, as show in the screenshot below.
Once you have typed, tap the OK sign (the “Right” sign in the greenish circle at the bottom right of the screen) and the text will appear on the screen. Now you can change its colour, tap on it and move it anywhere on the screen, increase or decrease its size (with the pinch action, similar to zoom in & zoom out on touch screen), rotate it (by touching at two ends of the text and then rotating it in Clockwise or Anti-Clockwise direction as desired. The screen shot below shows the edited text, where i have changed it colour from blue to orange, change its orientation by a few degrees, changed it’s position and also decreased it’s size.
Now lets see the next option,
Adding Symbols & Smileys : For adding smileys or symbols, just tap the “Smiley” icon at the top of screen. Once you top it, various smileys and symbols will appear on the screen in grid form as show in the screenshot below.
Select any one by tapping on it. Once you select, it will appear on the screen and then just as the text, you can change it’s position, it orientation and it’s size. Change of color is only available for first five “shapes” at the top of the screen in the above screenshot, before the heart and that too for only the outline. You can add multiple symbols or smileys as well. I selected an arrow and then altered it. The screen shots below show the unaltered and then the altered forms.
Now lets move to the next option
Cropping : This option lets you remove the unwanted edges from your photo. (For video it is not available). You can use this feature by tapping on the “Crop” symbol (a square with extended lines) at the top of the screen. Once you tap on it, you will see the below screen:
Now you can select the area you want to remove (which is the dark area) and the area within the grid (the area you want to keep) and then tap ok. You can extent the borders by tapping and moving on them. You can change the position of the bright area by tapping in the centre and moving it.
Once you select the area you want to keep, and tap ok, you will see the cropped image as below (above is what i had selected).
Adding Caption to the Image : This had been available on WhatsApp now for a long time, with conventional photo sharing option. Just tap on the “Add a caption…” at the bottom of the screen, keyboard will appear and you can type whatever you wish too and then tap OK.
At any stage you can undo what you drew or put on the screen and change it, as i have done in the screenshot below.
You can send by clicking on the right allow in the green circle at the bottom of the screen or you can discard the post by tapping “BACK” key on you phone or on the profile photo icon / left arrow at the top left of the screen. If you tap send, it will directly send. If you choose to discard, you will have to confirm again as shown in the screenshot below.
Tapping on “Keep” will keep you in the editing window itself.
So update to Beta, Click / Capture, Edit, Share – Happy WhatsApping.
Cheers
YC
Here, for this post again, Bhargav had supported, for which he deserves due credit.